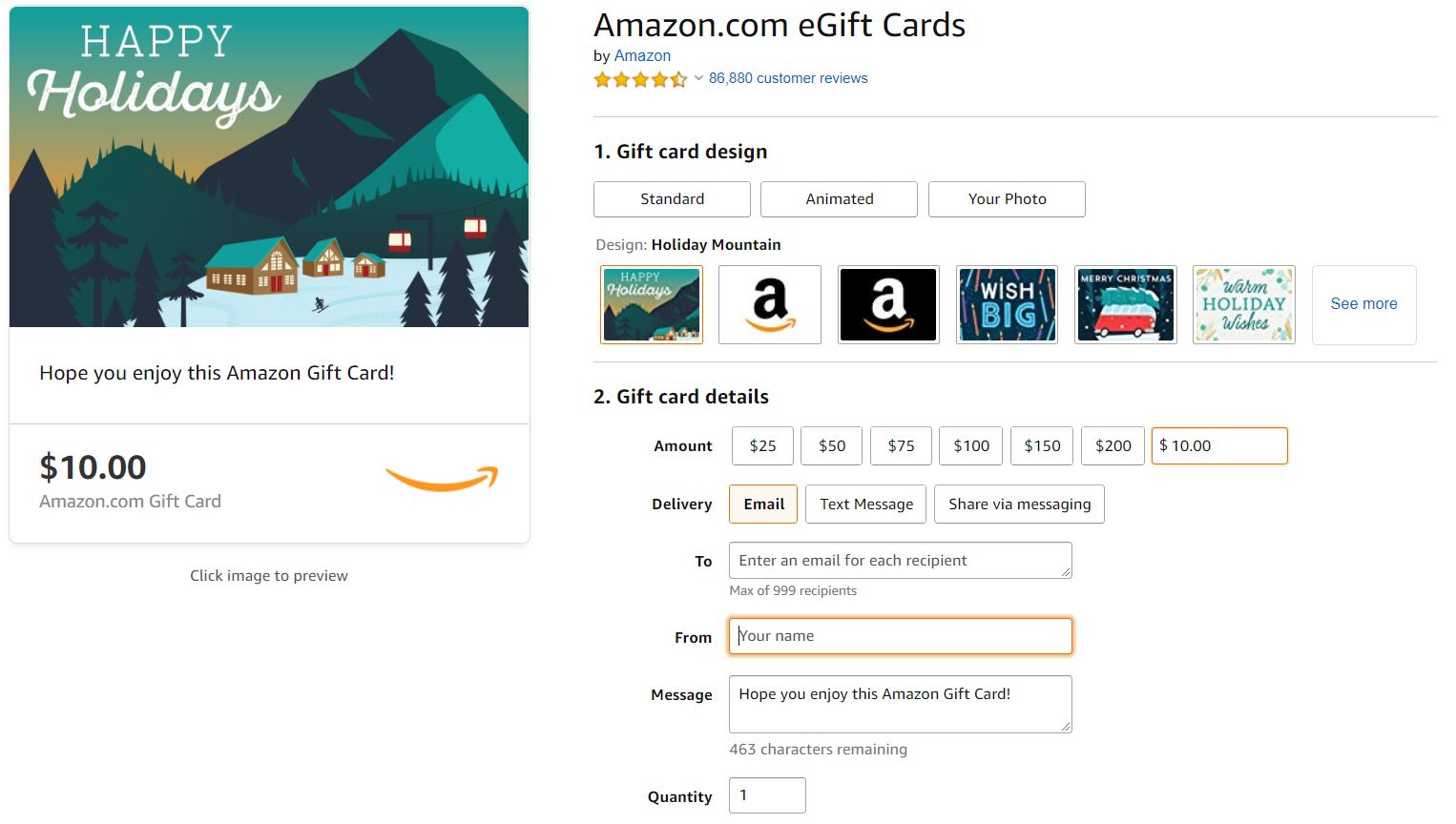You know those websites you find that you’d love to come back to but don’t know how to save them? Those recipes you find that you wish your could save someplace without printing them? The articles you want to save for later but don’t know how mark them? The Pocket app, https://getpocket.com/en/about/?src=footer_v2, downloaded to your phone or tablet, will allow you to save the pages, categorize them search and re-read them.
From their site, “If something catches your interest, there’s probably something to it. With our save button for the internet and our award-winning Pocket app you can save anything from across the web in a distraction free space, for you to focus and let the ideas flow.”
I’ve been using the app for about a year and I can’t tell you how many times it has come in handy when I’m looking at recipes, or reading articles I want to read again, or refer to later. I used to bookmark pages but going back to them was difficult because they just ended up in a huge list that I never seemed to go back to. Either that or I would copy the website address to a document but it just ended up someplace on my computer that I didn’t go back to.
With the Pocket app I’m forever opening it up, looking at those recipes or articles. It syncs across my devices so what I saved on my phone is available on my tablet and visa-versa. It’s an amazing app and I highly recommend that you give it a try.
Filed under: PC Tips and Tools | Leave a comment »